
Рисунок 1 - Документ с образцом подписи
Порой в жизни каждого человека, работающего на компьютере возникают такие ситуации, когда необходимо поставить свою подпись или подпись начальника в документе, который требуется отсканировать и отправить.
Но как назло, рядом нет ксерокса или начальник в отъезде. В такие моменты, очень хочется иметь инструмент, позволяющий выполнить такую операцию.
В этой статье вы узнаете, как самостоятельно сделать электронное клише, которое можно впоследствии использовать для разных случаев.
Для того, чтобы создать клише любой подписи предлагаем выполнить следующий порядок действий и подпись для определенных срочных случаев у Вас всегда будет на рабочем столе.

Итак, первое, что нужно сделать, это взять имеющийся документ с оригиналом подписи. Сканируем указанный лист, для того, чтобы получить электронный вариант.
Мы для примера возьмем указ Президента РФ, находящийся в открытом доступе в сети Интернет, который вы можете увидеть на
рисунке 1.
Для дальнейшей работы необходимо, чтобы у вас на компьютере была установлена программа Фотошоп.
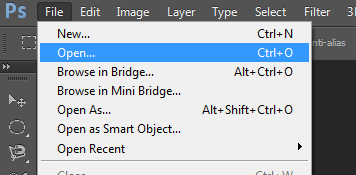
Теперь открываем Photoshop. Заходим в меню File (Файл), нажимаем Open (Открыть) и выбираем нужный нам файл (рисунок 2).
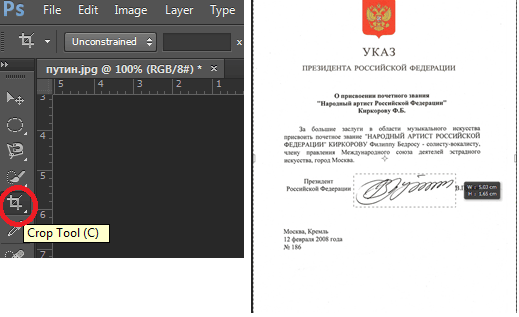
После того, как файл открылся. Выбираем на левой панели инструмент Crop Tool (Обрезать) (рисунок 3) и выделяем нужную нам подпись и нажимаем Enter.
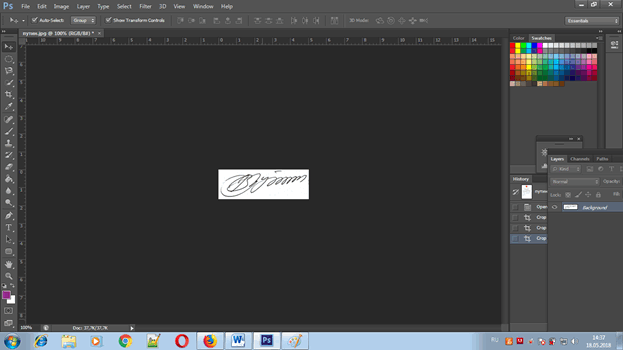
У нас получится результат, который вы можете увидеть на рисунке 4. Все, теперь электронное клише практически готово.
Следующую операцию, которую нам необходимо выполнить, вы можете увидеть на рисунке 5. На левой панели правой кнопкой мыши нажимаем на инструмент Eraser (Ластик) и в выпадающем меню выбираем инструмент Magic Eraser (Волшебный ластик).
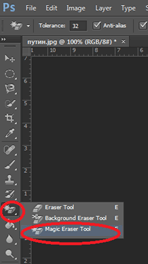
Выбранным инструментом необходимо нажать на белый фон, который находится вокруг подписи. И у нас должно получиться изображение подписи на серо-белых квадратиках. Если кое-где остался белый фон, на него необходимо еще раз нажать инструментом Magic Eraser (Волшебный ластик). У вас должно получиться изображение, как на рисунке 6.
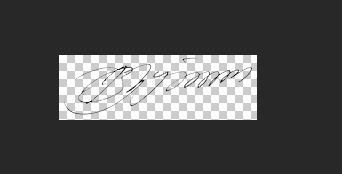
Все, электронное клише готово, осталось его только сохранить. Для этого в меню выбираете пункт сохранить и указываете место, куда необходимо сохранить полученный файл. Сохранить файл необходимо в формате .png.
Теперь Вам достаточно открыть в Word документ и просто вставить в него сохраненный файл.
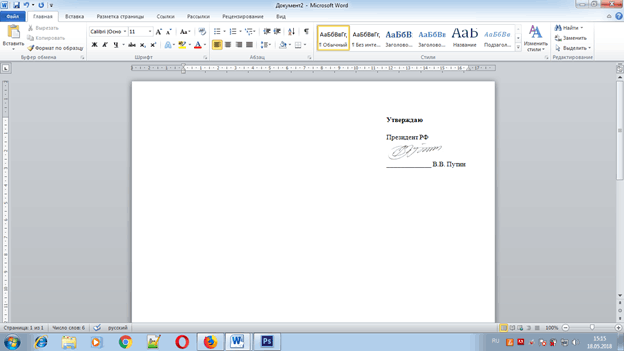
Если Вам понравился материал, и Вы бы хотели, чтобы мы продолжили публиковать статьи с полезными лайфхаками по использованию Photoshop для тех кто им не владеет поделитесь с нами в соц.сетях.
А также подписывайтесь на нас в Инстаграмм, ВК и Одноклассники.
Напишите нам чему Вы бы хотели научиться из наших статей, посвященных Photoshop.
СЛЕДИТЕ ЗА НАМИ!